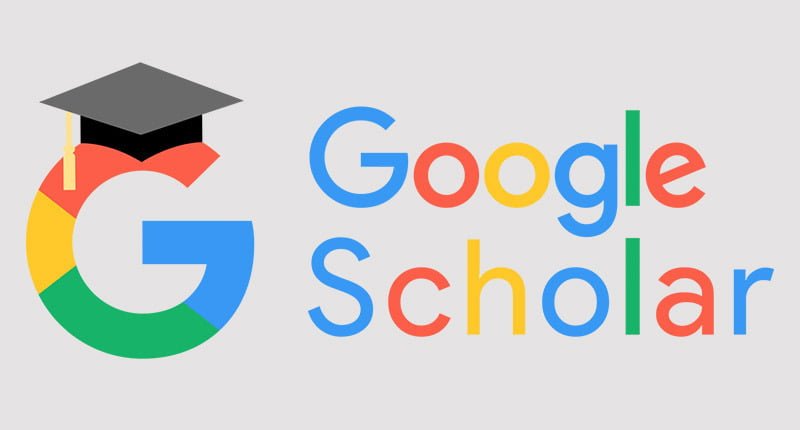Google Scholar là gì, cách sử dụng Google Scholar tạo thương hiệu – Có nhiều cách để truyền tải thông điệp online, tuy nhiên, với Google Scholar là công cụ cực kì hiệu quả, vậy Google Scholar là gì?
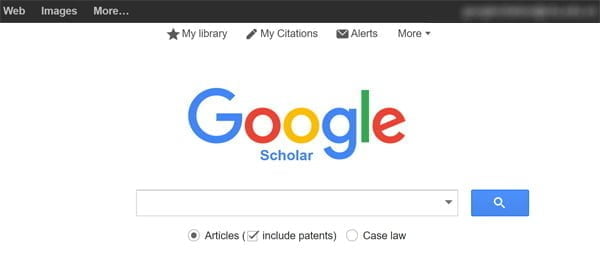
Google Scholar là gì
Google Scholar là nơi bạn có thể tìm thấy bất kỳ các tài liệu học thuật của các chuyên ngành khác nhau. Từ một nơi, bạn có thể tìm kiếm trên nhiều lĩnh vực và nguồn: các bài báo, luận án, sách, tóm tắt và ý kiến của tòa án, từ các nhà xuất bản học thuật, hiệp hội nghề nghiệp, kho lưu trữ trực tuyến, trường đại học và các trang web khác.
Google Scholar giúp bạn tìm thấy công việc có liên quan trong thế giới nghiên cứu học thuật.
-> Có thể bạn quan tâm: Dịch Vụ Chăm Sóc Website
Các tính năng của Google Scholar
Tìm kiếm tất cả tài liệu học thuật từ một nơi thuận tiện
Khám phá các tác phẩm, trích dẫn, tác giả và ấn phẩm liên quan
Tìm toàn bộ tài liệu thông qua thư viện của bạn hoặc trên web
Cập nhật những phát triển gần đây trong bất kỳ lĩnh vực nghiên cứu nào
Kiểm tra xem ai đang trích dẫn các ấn phẩm của bạn, tạo hồ sơ tác giả công khai
Các tài liệu được xếp hạng như thế nào?
Google Scholar nhằm mục đích xếp hạng tài liệu theo cách mà các nhà nghiên cứu làm, cân nhắc toàn bộ nội dung của mỗi tài liệu, nơi xuất bản, ai viết, cũng như tần suất và mức độ gần đây nó đã được trích dẫn trong các tài liệu học thuật khác.
Sơ lược về lịch sử của Google Scholar
Nhà phát minh quan trọng đằng sau Google Scholar là Anurag Acharya, người đã tham gia Nhóm Google Scholar kể từ khi nó được phát hành vào năm 2004. Hãy xem phần này trong WIRED để biết toàn bộ câu chuyện cơ bản. Dưới đây là một dòng thời gian ngắn về các cập nhật đã xảy ra kể từ đó:
Tháng 6 năm 2010: Google Scholar Alerts được ra mắt
Tháng 11 năm 2011: Trích dẫn của Google Scholar được ra mắt
Tháng 4 năm 2012: Google Scholar [Số liệu được phát hành lần đầu tiên
Tháng 5 năm 2012: hoàn thành đại tu giao diện Google Scholar
Tháng 10 năm 2012: tính năng trích dẫn được giới thiệu và cho phép lấy trích dẫn MLA, APA hoặc Chicago của một bài báo
Tháng 11 năm 2013: Thư viện Google Scholar được phát hành cho phép người dùng lưu các bài báo tìm thấy trong Google Scholar vào thư viện cá nhân
Tháng 6 năm 2016: các đề xuất truy vấn như chúng tôi biết từ các tìm kiếm thông thường của Google hiện cũng có sẵn trong Google Scholar
Tháng 8 năm 2016: khả năng thêm nhãn vào các bài báo được lưu trữ trong thư viện Google Scholar cá nhân của người dùng
Tháng 9 năm 2017: thiết kế lại trang kết quả Google Scholar
Tháng 3 năm 2018: cải thiện trải nghiệm cho điện thoại di động
Tháng 8 năm 2018: Chỉ số Scholar 2018 được phát hành
Hồ sơ Google Scholar
Hồ sơ Google Scholar cung cấp một cách đơn giản để các tác giả giới thiệu các ấn phẩm học thuật của họ.
Bạn có thể kiểm tra xem ai đang trích dẫn các bài báo của bạn, lập biểu đồ trích dẫn theo thời gian và tính toán một số số liệu trích dẫn.
Bạn cũng có thể đặt tiểu sử của mình ở chế độ công khai để nó có thể xuất hiện trong kết quả của Google Scholar khi mọi người tìm kiếm tên của bạn, ví dụ: richard feynman.
Hơn hết, nó nhanh chóng để thiết lập và đơn giản để bảo trì – ngay cả khi bạn đã viết hàng trăm bài báo và ngay cả khi tên của bạn được chia sẻ bởi một số học giả khác nhau.
Bạn có thể thêm các nhóm bài viết liên quan, không chỉ một bài viết tại một thời điểm; và số liệu trích dẫn của bạn được tính toán và cập nhật tự động khi Google Scholar tìm thấy các trích dẫn mới cho công việc của bạn trên web.
Bạn có thể chọn để danh sách các bài viết của mình được cập nhật tự động hoặc tự xem lại các cập nhật hoặc cập nhật các bài viết của bạn theo cách thủ công bất kỳ lúc nào.
Cách sử dụng Google Scholar
Tạo tài khoản Google Scholar
Bạn sẽ cần một tài khoản Google trước khi có thể bắt đầu – sử dụng tài khoản hiện có của bạn hoặc tạo một tài khoản.
Bước 1. Truy cập trang chủ Google Scholar: https://scholar.google.com/
Bước 2. Kích vào “Sign in” ở góc trên bên phải màn hình. Màn hình sẽ hiện ra như hình bên dưới. Để thể hiện sự tin tưởng và tính chuyên nghiệp, ta nên chọn địa chỉ Email/Gmail cơ quan để làm tài khoản Google Scholar (Nếu chưa xuất hiện Email/Gmail cơ quan, ta kích vào “Add account” để nhập địa chỉ Email/Gmail cơ quan).
Bước 3. Kích vào tài khoản Email/Gmail mà mình muốn sử dụng làm tài khoản Google Scholar và nhập Password. Màn hình sẽ hiện ra như hình bên dưới.
Bước 4. Ta kích vào “My Citations” để thay đổi profile cá nhân và thêm bài viết.Bước 5. Kích vào “Edit” để thay đổi profile cá nhân.
Sau khi thay đổi xong profile cá nhân, ta nhấn “Save” để lưu lại, màn hình xuất hiện như sau:
Ta có thể thay đổi ảnh đại diện, bằng cách kích vào “Change photo”.
Bước 6. Để đưa các bài báo của mình đã xuất bản vào Google Scholar. Ta kích vào “+ Add” hay “+ Thêm”. Màn hình sẽ hiển thị như bên dưới.
Ta kích vào “Xem tất cả các bài viết” để tìm bài của mình đã xuất bản.
Tất cả các bài báo của các tác giả có trùng tên với mình sẽ hiện ra trên màn hình, ta chỉ cần chọn đúng bài của mình và tích vào ô vuông trống bên trái và nhấn nút “Thêm” là bài báo đã được đưa vào danh sách của Google Scholar.
Sau đó, trở về trang chủ, ta thấy đã bài báo xuất hiện trong danh sách của mình. Trong trường hợp không thêm bài báo tự động được, ta phải thêm bài báo một cách thủ công.
Thêm bài viết thủ công.
Để thêm bài viết thủ công, ta đăng nhập vào trang Google Scholar cá nhân. Sau đó, kích vào “Add”.
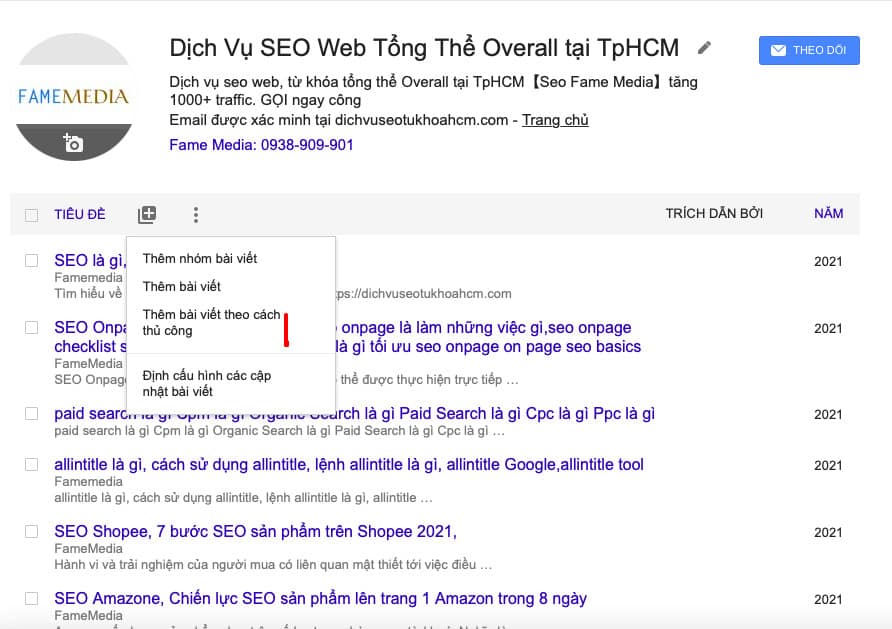 Tiếp đó, ta kích vào “Add article manually” để thêm bài viết thủ công.
Tiếp đó, ta kích vào “Add article manually” để thêm bài viết thủ công.
Tiếp đó, ta nhập các thông tin bài báo (Tiêu đề, tác giả, ngày xuất bản, tạp chí, quyển, số, trang, nhà xuất bản), rồi nhấn “Save” là bài viết đã được thêm vào danh sách của Google Scholar cá nhân.
Một số thao tác khác với Google Scholar
Xóa bài viết không phải bài viết của mình trên Google Scholar.
Google Scholar sử dụng mô hình thống kê để cố gắng cho biết các tác giả khác nhau. Tuy nhiên, quy trình tự động như vậy thường không chính xác.
Cách tốt nhất để khắc phục vấn đề này là xem qua các bài viết trong tiểu sử của mình và xóa những bài viết do những người khác viết.
Chọn bài viết muốn xóa. Sau đó, chọn tùy chọn “Xóa”.
Cách khắc phục khi xóa bài viết trong tiểu sử của mình do nhầm lẫn.
Bài viết đã xóa được di chuyển đến Thùng rác. Để xem bài viết trong Thùng rác, chọn tùy chọn “Xem thùng rác”. Để khôi phục bài viết từ Thùng rác, chọn bài viết và nhấp vào nút “Khôi phục”.
Sửa mô tả của bài viết trên Google Scholar.
Nhấp vào tiêu đề bài viết, sau đó nhấp vào nút “Chỉnh sửa”. Khi hoàn tất thay đổi của mình, nhấp vào nút “Lưu”.
Lưu ý: (1) Đối với việc thêm bài viết theo cách thủ công, quá trình này có thể mất nhiều ngày để tất cả trích dẫn cho bài viết đã chỉnh sửa được thu thập trong tiểu sử cá nhân;
(2) Có thể bài viết đã chỉnh sửa đã có trong tiểu sử của dưới dạng bản ghi riêng biệt, vì vậy nên kết hợp các bản ghi trùng lặp – nhấp vào tiêu đề cột “Tiêu đề” để sắp xếp bài viết của theo tiêu đề, chọn hộp kiểm bên cạnh mục nhập trùng lặp, các mục nhập này giờ đây nằm cạnh nhau, sau đó chọn tùy chọn “Kết hợp”.
Xác minh Google Scholar
Để Google Scholar xuất hiện trên trang kết quả tìm kiếm Google, bạn cần phải xác minh tài khoản.
Đầu tiên tại Google Scholar, bạn vào mục Hồ sơ của tôi
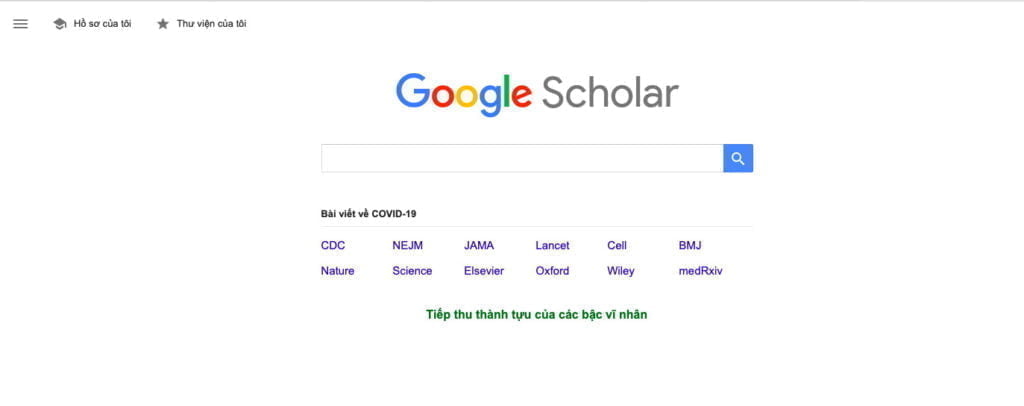
Bước kế tiếp bạn bấm chỉnh sửa Google Scholar
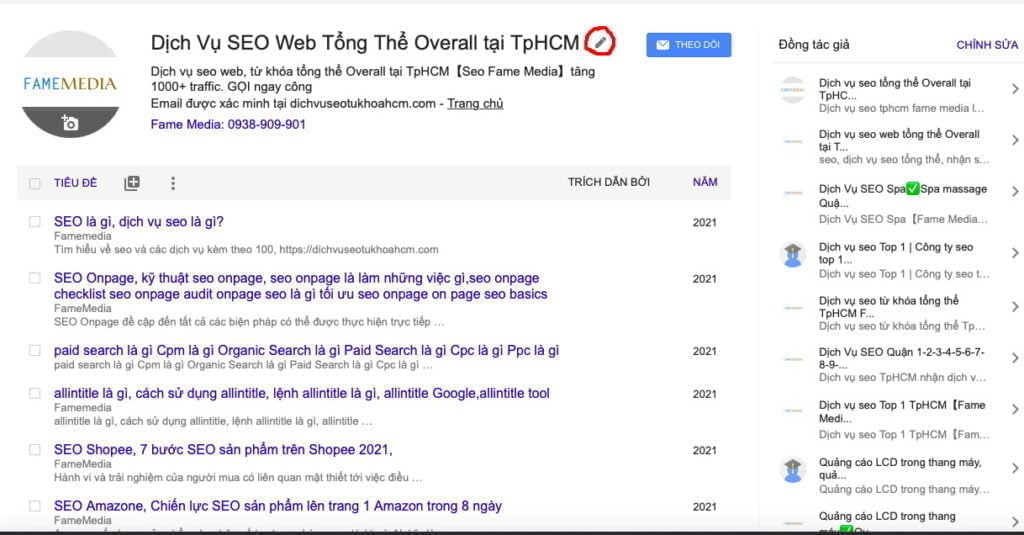
Điền địa chỉ email theo tên miền vào ô E-mail
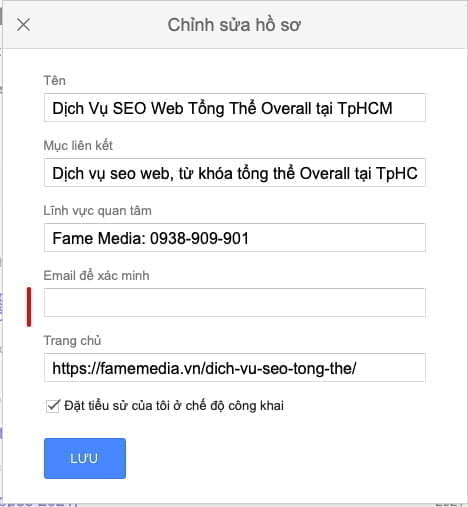
Cuối cùng bạn vào hộp thư để xác minh tài khoản Google Scholar bạn nhé. Và đây là thành quả sau khi tạo và xác minh Google Scholar của dịch vụ seo tổng thể Fame Media
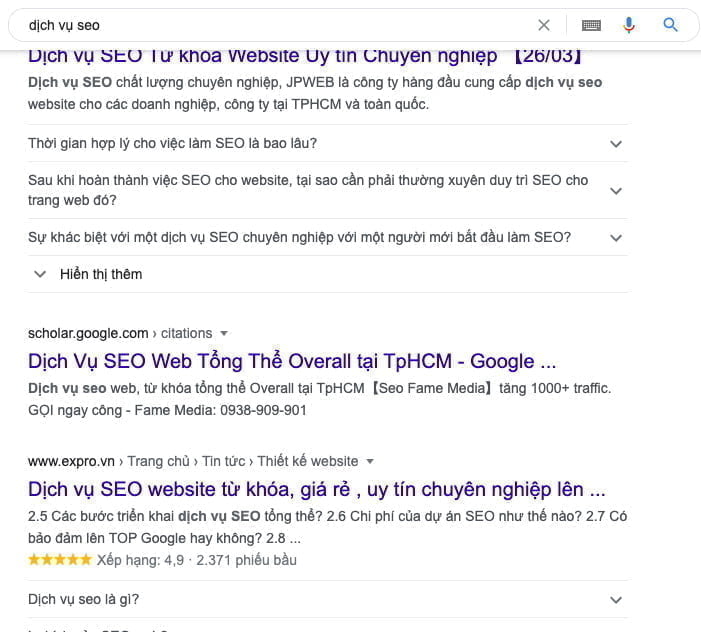
Lưu ý: Với nhóm từ khóa cạnh tranh thấp sau khi Google Scholar index sẽ giúp bạn top các từ khóa mà bạn đã thêm ở mục THÊM BÀI VIẾT THỦ CÔNG, tuy nhiên, một số ngành nghề cạnh tranh cao thì nên dùng GSA Search Engine để tăng nhanh thứ hạng cho Google Scholar.